
* Choose the drop down arrow by the document folder and you will see all the pix you have saved to this folder
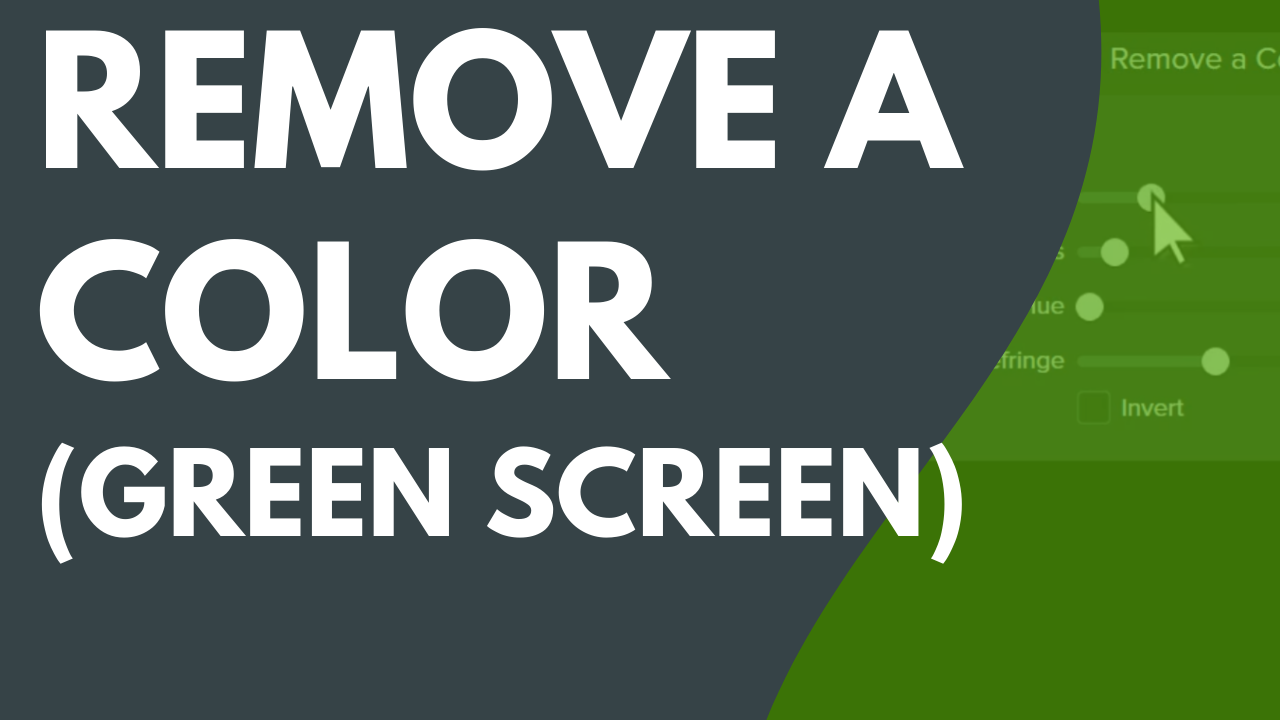
* Click 'import' and select your class login name on the left side (1a, 2a, 3a.) * Create a new MOVIE (not trailor) and select the theme to be 'no theme' or 'simple' This way, all of your work is together and can be imported easier. * In either case: After the video is downloaded, you will want to move it to your document folder if you are on Mac or your TSF/DMP folder if Specify where you want to save the video. If you click the downarrow, you can choose "save as" then There will be a downarrow next to the save button at the bottom of your screen. You may get the option to click "Save" or

The video will probably be in your downloads folder. * ON MAC: The video will automatically be added to your "downloads" folder. * in the google drive, there will be a down arrow either in the upper left corner of the icon, or in the top right corner if you have the video * Decide on one picture or video that will be the background for your green screen videos. Click the link above for your green screen choices. * Decide on at least 2 green screen videos that you will layer onto some type of non green screen background. Click on this link to download at least 2 green screen videos of your choice to use in your project.


 0 kommentar(er)
0 kommentar(er)
